-->
- Microsoft Antivirus For Windows 7 64 Bit Download
- Microsoft Antivirus For Windows 7 64-bit
- Best Antivirus For Windows 7
- Recommended Antivirus For Windows 7
- Microsoft Security Essentials Download
Important
Welcome to Microsoft Defender for Endpoint, the new name for Microsoft Defender Advanced Threat Protection. Read more about this and other updates here. We'll be updating names in products and in the docs in the near future.
Microsoft Security Essentials is an effective antivirus program that provides real-time security. The software's main function is to protect your computer against existing malware, viruses, and spyware. Microsoft Security Essentials is able to not only detect malicious software that is trying to infiltrate your data, but also block them by activating or increasing the firewall mode (while. Microsoft Defender Antivirus requires monthly updates (KB4052623) (known as 'platform updates'), and will receive major feature updates alongside Windows 10 releases. You can manage the distribution of updates through Windows Server Update Service (WSUS), with Microsoft Endpoint Configuration Manager, or in the normal manner that you deploy. Apr 14, 2017. Microsoft Security Essentials is a pack of tools designed for Windows 7 and earlier that adds a number of non-standard features for protecting your computer, including a comprehensive antivirus software called Windows Defender. Microsoft Security Essentials is a real-time protection system that will protect your computer from all kinds of.
Applies to:
In Windows 10, version 1703 and later, the Windows Defender app is part of the Windows Security.
Mar 14, 2019.
Settings that were previously part of the Windows Defender client and main Windows Settings have been combined and moved to the new app, which is installed by default as part of Windows 10, version 1703.
Important
Disabling the Windows Security Center service will not disable Microsoft Defender AV or Windows Defender Firewall. These are disabled automatically when a third-party antivirus or firewall product is installed and kept up to date.

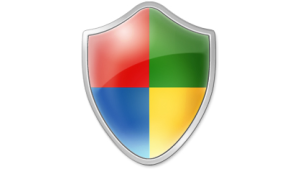
If you do disable the Windows Security Center service, or configure its associated Group Policy settings to prevent it from starting or running, the Windows Security app may display stale or inaccurate information about any antivirus or firewall products you have installed on the device.
It may also prevent Microsoft Defender AV from enabling itself if you have an old or outdated third-party antivirus, or if you uninstall any third-party antivirus products you may have previously installed.
This will significantly lower the protection of your device and could lead to malware infection.
Microsoft Antivirus For Windows 7 64 Bit Download
See the Windows Security article for more information on other Windows security features that can be monitored in the app.
The Windows Security app is a client interface on Windows 10, version 1703 and later. It is not the Microsoft Defender Security Center web portal that is used to review and manage Microsoft Defender Advanced Threat Protection.
Review virus and threat protection settings in the Windows Security app
Open the Windows Security app by clicking the shield icon in the task bar or searching the start menu for Defender.
Click the Virus & threat protection tile (or the shield icon on the left menu bar).
Comparison of settings and functions of the old app and the new app
All of the previous functions and settings from the Windows Defender app (in versions of Windows 10 before version 1703) are now found in the new Windows Security app. Settings that were previously located in Windows Settings under Update & security > Windows Defender are also now in the new app.
The following diagrams compare the location of settings and functions between the old and new apps:
| Item | Windows 10, before version 1703 | Windows 10, version 1703 and later | Description |
|---|---|---|---|
| 1 | Update tab | Protection updates | Update the protection (Security intelligence) |
| 2 | History tab | Scan history | Review threats that were quarantined, removed, or allowed |
| 3 | Settings (links to Windows Settings) | Virus & threat protection settings | Enable various features, including Real-time protection, Cloud-delivered protection, Advanced notifications, and Automatic ample submission |
| 4 | Scan options | Advanced scan | Run a full scan, custom scan, or a Microsoft Defender Offline scan |
| 5 | Run a scan (based on the option chosen under Scan options | Quick scan | In Windows 10, version 1703 and later, you can run custom and full scans under the Advanced scan option |
Common tasks
This section describes how to perform some of the most common tasks when reviewing or interacting with the threat protection provided by Microsoft Defender Antivirus in the Windows Security app.
Note
If these settings are configured and deployed using Group Policy, the settings described in this section will be greyed-out and unavailable for use on individual endpoints. Changes made through a Group Policy Object must first be deployed to individual endpoints before the setting will be updated in Windows Settings. The Configure end-user interaction with Microsoft Defender Antivirus topic describes how local policy override settings can be configured.
Run a scan with the Windows Security app
Open the Windows Security app by clicking the shield icon in the task bar or searching the start menu for Defender.
Click the Virus & threat protection tile (or the shield icon on the left menu bar).
Click Scan now.
Click Run a new advanced scan to specify different types of scans, such as a full scan.
Review the security intelligence update version and download the latest updates in the Windows Security app
Open the Windows Security app by clicking the shield icon in the task bar or searching the start menu for Defender.
Click the Virus & threat protection tile (or the shield icon on the left menu bar).
Click Virus & threat protection updates. The currently installed version is displayed along with some information about when it was downloaded. You can check this against the latest version available for manual download, or review the change log for that version.
Click Check for updates to download new protection updates (if there are any).
Ensure Microsoft Defender Antivirus is enabled in the Windows Security app
Open the Windows Security app by clicking the shield icon in the task bar or searching the start menu for Defender.
Click the Virus & threat protection tile (or the shield icon on the left menu bar).
Click Virus & threat protection settings.
Toggle the Real-time protection switch to On.
Note
If you switch Real-time protection off, it will automatically turn back on after a short delay. This is to ensure you are protected from malware and threats.
If you install another antivirus product, Microsoft Defender AV will automatically disable itself and will indicate this in the Windows Security app. A setting will appear that will allow you to enable limited periodic scanning.
Add exclusions for Microsoft Defender Antivirus in the Windows Security app
Open the Windows Security app by clicking the shield icon in the task bar or searching the start menu for Defender.
Click the Virus & threat protection tile (or the shield icon on the left menu bar).
Click Virus & threat protection settings.
Under the Exclusions setting, click Add or remove exclusions.
Click the plus icon to choose the type and set the options for each exclusion.
The following table summarizes exclusion types and what happens:
| Exclusion type | Defined by | What happens |
|---|---|---|
| File | Location Example: c:samplesample.test | The specific file is skipped by Microsoft Defender Antivirus. |
| Folder | Location Example: c:testsample | All items in the specified folder are skipped by Microsoft Defender Antivirus. |
| File type | File extension Example: .test | All files with the .test extension anywhere on your device are skipped by Microsoft Defender Antivirus. |
| Process | Executable file path Example: c:testprocess.exe | The specific process and any files that are opened by that process are skipped by Microsoft Defender Antivirus. |
To learn more, see:
Review threat detection history in the Windows Defender Security Center app
Open the Windows Defender Security Center app by clicking the shield icon in the task bar or searching the start menu for Defender.
Click the Virus & threat protection tile (or the shield icon on the left menu bar).
Click Threat history
Click See full history under each of the categories (Current threats, Quarantined threats, Allowed threats).
Set ransomware protection and recovery options
Open the Windows Security app by clicking the shield icon in the task bar or searching the start menu for Defender.
Click the Virus & threat protection tile (or the shield icon on the left menu bar).
Click Ransomware protection.
To change Controlled folder access settings, see Protect important folders with Controlled folder access.
To set up ransomware recovery options, click Set up under Ransomware data recovery and follow the instructions for linking or setting up your OneDrive account so you can easily recover from a ransomware attack.
Related articles
Support for Windows 7 ended on January 14, 2020
We recommend you move to a Windows 10 PC to continue to receive security updates from Microsoft.
What is Microsoft Security Essentials?
There are a host of nasty intruders on the Internet including viruses, trojans, worms and spyware. Microsoft Security Essentials offers award-winning protection against these intruders without getting in your way.
The best brains and brawn in the background
Microsoft Security Essentials is built for individuals and small businesses, but it's based on the same technology that Microsoft uses to protect giant businesses (security products like Microsoft Forefront, the Malicious Software Removal Tool, and Windows Defender). We have a whole team watching for new threats and coming up with ways to squash them.
We're proud to have received great recognition for the protection we offer: the VB100 award from Virus Bulletin Ltd., Checkmark Certification from West Coast Labs, and certification from the ICSA Labs.

Easy to get, easy to use
Downloading and installing Microsoft Security Essentials is free* and easy. Once you have installed it, the software updates automatically once a day. We're constantly tracking new threats and we keep your PC updated to help protect you. You don't have to do anything.
Microsoft Security Essentials uses green, yellow and red color codes to designate the security status of your PC and a color-coded icon in the taskbar tells you at a glance if your attention is needed. It's simple—when you're green, you're good. However, if there's a red or yellow threat, Microsoft Security Essentials will alert you and recommend what to do (you can act directly from the notification area without having to enter the application).
Runs quietly without hurting PC performance
Microsoft Security Essentials runs quietly in the background. You'll only be alerted when there are specific actions to take. When you're away or busy, Microsoft Security Essentials can take the default action on your behalf and you can open the program later to review and undo those actions if you wish.
Microsoft Security Essentials is efficient and compact. Scans and updates are scheduled to run when the PC is idle and the software works in a way that your PC is still snappy when you're using it. All this makes Microsoft Security Essentials friendly for all sorts of computers—your old PC, your new PC, your laptop, as well as your little netbook.
*Internet access fees may apply while downloading. | Microsoft Security Essentials Privacy Statement | Microsoft Security Essentials License Agreement
Features and benefits
Why get Microsoft Security Essentials?
Microsoft Security Essentials is world-class security for your PC that's free* and easy to download. Here are some ways Microsoft Security Essentials helps keep your PCs safe without getting in your way or making you worry.
Real-time protection
Real-time protection means addressing potential threats before they become problems. Alerts notify you when spyware, viruses, or other malicious software attempt to run or install on your PC, and suspicious files and programs are prevented from opening.
System scanning
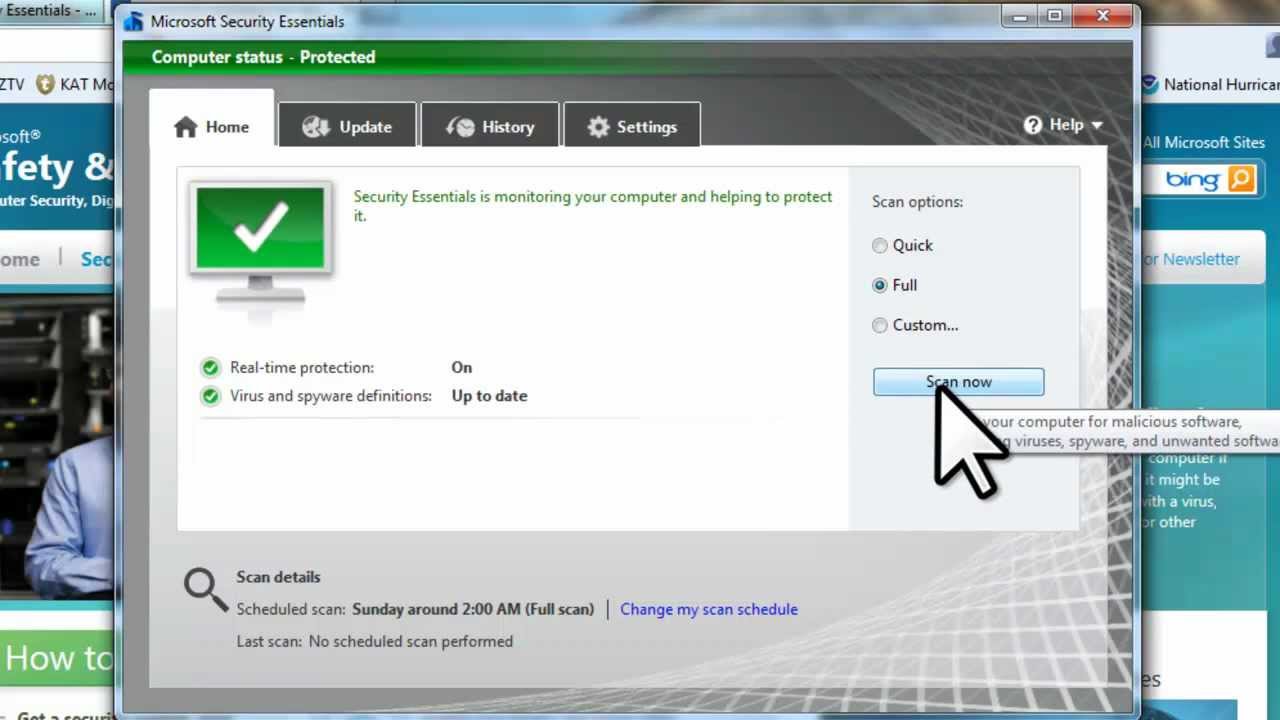
Microsoft Security Essentials offers complete system scanning capabilities with both scheduled and on-demand scanning options to provide an extra level of confidence. Scheduled scans are turned on by default and configured to run weekly at 2 a.m. when the system is likely idle. There are three scanning options:
Quick Scan. by default, a quick scan rapidly checks the areas malware is most likely to infect, including programs running in memory, system files, and the registry.
Full scan. A full scan checks all files on the PC, the registry, and all currently running programs.
Custom scan. A custom scan allows you to scan only the areas you select.
You can choose when you want a scheduled scan to run, view the scan results before cleaning, or run a scan on demand. If the PC isn't turned on when the scan is scheduled to run, Microsoft Security Essentials will start the scan at the first opportunity once the PC is awake and idle.
System cleaning
When Microsoft Security Essentials determines a possible threat on your PC, alerts notify you of the threat. Threats are categorized as Severe, High, Medium, or Low, and you can choose whether to ignore, quarantine or remove the item from the system.
Quarantine. Microsoft Security Essentials blocks less severe threats and moves them to a quarantined queue where you can elect to restore or permanently delete them. By placing an item in quarantine, you can test the effect of the item's removal before deleting it from the system.
Remove. This action permanently deletes the item from the system.
Allow. This action stops Microsoft Security Essentials from detecting the item in future scans by adding it to the Allowed Items list. You can remove items from the Allowed Items list at any time.
Windows Firewall integration
Having an active firewall is part of securing your PC. During setup, Microsoft Security Essentials scans the PC to determine if a firewall is active on the PC. If no firewall protection is present, you'll be given the option to turn on Windows Firewall.
Dynamic signature service
Protection needs to be up-to-date to be effective. Dynamic signature is a way to check whether a suspicious program is bad or not. Before a suspicious program runs, Microsoft Security Essentials pretends to run it to determine what it's going to do. This gives programs special signatures that are checked against our database of good and bad programs. Programs are watched even after they are approved to make sure they don't do anything potentially harmful like make unexpected network connections, modify core parts of the operating system, or download malicious content.
To find information, definition updates, and analyses of all the latest threats that Microsoft Security Essentials can help protect you against, visit the Microsoft Malware Protection Center.
Rootkit protection
Rootkits are particularly difficult types of malware to protect against, and Microsoft Security Essentials includes a number of new and improved technologies to address rootkits and other aggressive threats.
The kernal is at the heart of your PC's operating system. Microsoft Security Essentials monitors it to see if there are any attacks or harmful modifications.
Rootkits use stealthy methods to hide themselves and Microsoft Security Essentials has the latest anti-stealth technology to uncover them. For example, direct file system parsing helps find and remove malicious programs and drivers that rootkits try to sneak in.
Protection against real threats, not good software
Microsoft Security Essentials helps block bad software. We keep a list of the most popular websites and downloads on the Internet and use it to test our antimalware definitions and updates before they get to you. This helps us make sure that the protection we offer really keeps your PC safe, and not blocked.
* Internet access fees may apply while downloading. | Microsoft Security Essentials Privacy Statement | Microsoft Security Essentials License Agreement
Microsoft Antivirus For Windows 7 64-bit
System Requirements
The new Windows comes with Windows Defender
Windows Defender for Windows 10, Windows 8.1, Windows RT 8.1, Windows 8, and Windows RT provides built-in protection against malware. You can't use Microsoft Security Essentials, but you don't need to—Windows Defender is already included and ready to go. But if you're looking to protect a PC with an older version of Windows, you can use Microsoft Security Essentials to help guard against viruses, spyware, and other malicious software. It provides real-time protection for your home or small business PCs.
Minimum system requirements for running Microsoft Security Essentials
Microsoft Security Essentials is free* and easy to download and use. Here's what you need to run it:
Best Antivirus For Windows 7
Operating System: Windows Vista (Service Pack 1 or Service Pack 2), Windows 7
A PC with a CPU clock speed of 1.0 GHz or higher, and 1 GB RAM or higher.
VGA display of 800 × 600 or higher.
200 MB of available hard disk space.
An Internet connection is required for installation and to download the latest virus and spyware definitions for Microsoft Security Essentials.
Internet Browser:
Windows Internet Explorer 6.0 or later.
Mozilla Firefox 2.0 or later.
Recommended Antivirus For Windows 7
Note: As of April 8, 2014, technical support for Windows XP and Windows XP Mode are no longer available, including updates that help protect your PC. Learn more about Windows XP end of support.
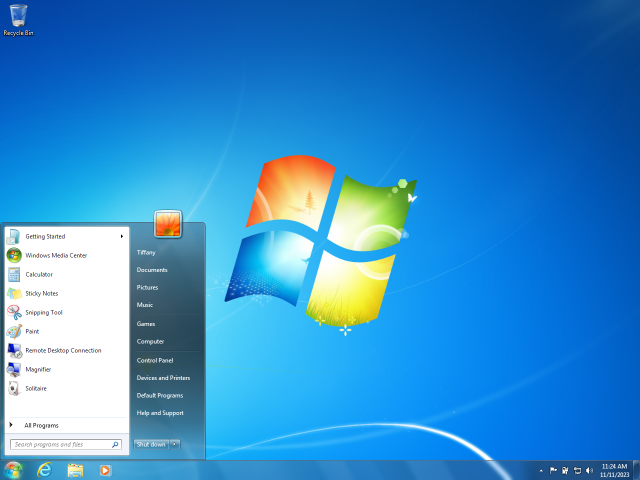
If you do disable the Windows Security Center service, or configure its associated Group Policy settings to prevent it from starting or running, the Windows Security app may display stale or inaccurate information about any antivirus or firewall products you have installed on the device.
It may also prevent Microsoft Defender AV from enabling itself if you have an old or outdated third-party antivirus, or if you uninstall any third-party antivirus products you may have previously installed.
This will significantly lower the protection of your device and could lead to malware infection.
Microsoft Antivirus For Windows 7 64 Bit Download
See the Windows Security article for more information on other Windows security features that can be monitored in the app.
The Windows Security app is a client interface on Windows 10, version 1703 and later. It is not the Microsoft Defender Security Center web portal that is used to review and manage Microsoft Defender Advanced Threat Protection.
Review virus and threat protection settings in the Windows Security app
Open the Windows Security app by clicking the shield icon in the task bar or searching the start menu for Defender.
Click the Virus & threat protection tile (or the shield icon on the left menu bar).
Comparison of settings and functions of the old app and the new app
All of the previous functions and settings from the Windows Defender app (in versions of Windows 10 before version 1703) are now found in the new Windows Security app. Settings that were previously located in Windows Settings under Update & security > Windows Defender are also now in the new app.
The following diagrams compare the location of settings and functions between the old and new apps:
| Item | Windows 10, before version 1703 | Windows 10, version 1703 and later | Description |
|---|---|---|---|
| 1 | Update tab | Protection updates | Update the protection (Security intelligence) |
| 2 | History tab | Scan history | Review threats that were quarantined, removed, or allowed |
| 3 | Settings (links to Windows Settings) | Virus & threat protection settings | Enable various features, including Real-time protection, Cloud-delivered protection, Advanced notifications, and Automatic ample submission |
| 4 | Scan options | Advanced scan | Run a full scan, custom scan, or a Microsoft Defender Offline scan |
| 5 | Run a scan (based on the option chosen under Scan options | Quick scan | In Windows 10, version 1703 and later, you can run custom and full scans under the Advanced scan option |
Common tasks
This section describes how to perform some of the most common tasks when reviewing or interacting with the threat protection provided by Microsoft Defender Antivirus in the Windows Security app.
Note
If these settings are configured and deployed using Group Policy, the settings described in this section will be greyed-out and unavailable for use on individual endpoints. Changes made through a Group Policy Object must first be deployed to individual endpoints before the setting will be updated in Windows Settings. The Configure end-user interaction with Microsoft Defender Antivirus topic describes how local policy override settings can be configured.
Run a scan with the Windows Security app
Open the Windows Security app by clicking the shield icon in the task bar or searching the start menu for Defender.
Click the Virus & threat protection tile (or the shield icon on the left menu bar).
Click Scan now.
Click Run a new advanced scan to specify different types of scans, such as a full scan.
Review the security intelligence update version and download the latest updates in the Windows Security app
Open the Windows Security app by clicking the shield icon in the task bar or searching the start menu for Defender.
Click the Virus & threat protection tile (or the shield icon on the left menu bar).
Click Virus & threat protection updates. The currently installed version is displayed along with some information about when it was downloaded. You can check this against the latest version available for manual download, or review the change log for that version.
Click Check for updates to download new protection updates (if there are any).
Ensure Microsoft Defender Antivirus is enabled in the Windows Security app
Open the Windows Security app by clicking the shield icon in the task bar or searching the start menu for Defender.
Click the Virus & threat protection tile (or the shield icon on the left menu bar).
Click Virus & threat protection settings.
Toggle the Real-time protection switch to On.
Note
If you switch Real-time protection off, it will automatically turn back on after a short delay. This is to ensure you are protected from malware and threats.
If you install another antivirus product, Microsoft Defender AV will automatically disable itself and will indicate this in the Windows Security app. A setting will appear that will allow you to enable limited periodic scanning.
Add exclusions for Microsoft Defender Antivirus in the Windows Security app
Open the Windows Security app by clicking the shield icon in the task bar or searching the start menu for Defender.
Click the Virus & threat protection tile (or the shield icon on the left menu bar).
Click Virus & threat protection settings.
Under the Exclusions setting, click Add or remove exclusions.
Click the plus icon to choose the type and set the options for each exclusion.
The following table summarizes exclusion types and what happens:
| Exclusion type | Defined by | What happens |
|---|---|---|
| File | Location Example: c:samplesample.test | The specific file is skipped by Microsoft Defender Antivirus. |
| Folder | Location Example: c:testsample | All items in the specified folder are skipped by Microsoft Defender Antivirus. |
| File type | File extension Example: .test | All files with the .test extension anywhere on your device are skipped by Microsoft Defender Antivirus. |
| Process | Executable file path Example: c:testprocess.exe | The specific process and any files that are opened by that process are skipped by Microsoft Defender Antivirus. |
To learn more, see:
Review threat detection history in the Windows Defender Security Center app
Open the Windows Defender Security Center app by clicking the shield icon in the task bar or searching the start menu for Defender.
Click the Virus & threat protection tile (or the shield icon on the left menu bar).
Click Threat history
Click See full history under each of the categories (Current threats, Quarantined threats, Allowed threats).
Set ransomware protection and recovery options
Open the Windows Security app by clicking the shield icon in the task bar or searching the start menu for Defender.
Click the Virus & threat protection tile (or the shield icon on the left menu bar).
Click Ransomware protection.
To change Controlled folder access settings, see Protect important folders with Controlled folder access.
To set up ransomware recovery options, click Set up under Ransomware data recovery and follow the instructions for linking or setting up your OneDrive account so you can easily recover from a ransomware attack.
Related articles
Support for Windows 7 ended on January 14, 2020
We recommend you move to a Windows 10 PC to continue to receive security updates from Microsoft.
What is Microsoft Security Essentials?
There are a host of nasty intruders on the Internet including viruses, trojans, worms and spyware. Microsoft Security Essentials offers award-winning protection against these intruders without getting in your way.
The best brains and brawn in the background
Microsoft Security Essentials is built for individuals and small businesses, but it's based on the same technology that Microsoft uses to protect giant businesses (security products like Microsoft Forefront, the Malicious Software Removal Tool, and Windows Defender). We have a whole team watching for new threats and coming up with ways to squash them.
We're proud to have received great recognition for the protection we offer: the VB100 award from Virus Bulletin Ltd., Checkmark Certification from West Coast Labs, and certification from the ICSA Labs.
Easy to get, easy to use
Downloading and installing Microsoft Security Essentials is free* and easy. Once you have installed it, the software updates automatically once a day. We're constantly tracking new threats and we keep your PC updated to help protect you. You don't have to do anything.
Microsoft Security Essentials uses green, yellow and red color codes to designate the security status of your PC and a color-coded icon in the taskbar tells you at a glance if your attention is needed. It's simple—when you're green, you're good. However, if there's a red or yellow threat, Microsoft Security Essentials will alert you and recommend what to do (you can act directly from the notification area without having to enter the application).
Runs quietly without hurting PC performance
Microsoft Security Essentials runs quietly in the background. You'll only be alerted when there are specific actions to take. When you're away or busy, Microsoft Security Essentials can take the default action on your behalf and you can open the program later to review and undo those actions if you wish.
Microsoft Security Essentials is efficient and compact. Scans and updates are scheduled to run when the PC is idle and the software works in a way that your PC is still snappy when you're using it. All this makes Microsoft Security Essentials friendly for all sorts of computers—your old PC, your new PC, your laptop, as well as your little netbook.
*Internet access fees may apply while downloading. | Microsoft Security Essentials Privacy Statement | Microsoft Security Essentials License Agreement
Features and benefits
Why get Microsoft Security Essentials?
Microsoft Security Essentials is world-class security for your PC that's free* and easy to download. Here are some ways Microsoft Security Essentials helps keep your PCs safe without getting in your way or making you worry.
Real-time protection
Real-time protection means addressing potential threats before they become problems. Alerts notify you when spyware, viruses, or other malicious software attempt to run or install on your PC, and suspicious files and programs are prevented from opening.
System scanning
Microsoft Security Essentials offers complete system scanning capabilities with both scheduled and on-demand scanning options to provide an extra level of confidence. Scheduled scans are turned on by default and configured to run weekly at 2 a.m. when the system is likely idle. There are three scanning options:
Quick Scan. by default, a quick scan rapidly checks the areas malware is most likely to infect, including programs running in memory, system files, and the registry.
Full scan. A full scan checks all files on the PC, the registry, and all currently running programs.
Custom scan. A custom scan allows you to scan only the areas you select.
You can choose when you want a scheduled scan to run, view the scan results before cleaning, or run a scan on demand. If the PC isn't turned on when the scan is scheduled to run, Microsoft Security Essentials will start the scan at the first opportunity once the PC is awake and idle.
System cleaning
When Microsoft Security Essentials determines a possible threat on your PC, alerts notify you of the threat. Threats are categorized as Severe, High, Medium, or Low, and you can choose whether to ignore, quarantine or remove the item from the system.
Quarantine. Microsoft Security Essentials blocks less severe threats and moves them to a quarantined queue where you can elect to restore or permanently delete them. By placing an item in quarantine, you can test the effect of the item's removal before deleting it from the system.
Remove. This action permanently deletes the item from the system.
Allow. This action stops Microsoft Security Essentials from detecting the item in future scans by adding it to the Allowed Items list. You can remove items from the Allowed Items list at any time.
Windows Firewall integration
Having an active firewall is part of securing your PC. During setup, Microsoft Security Essentials scans the PC to determine if a firewall is active on the PC. If no firewall protection is present, you'll be given the option to turn on Windows Firewall.
Dynamic signature service
Protection needs to be up-to-date to be effective. Dynamic signature is a way to check whether a suspicious program is bad or not. Before a suspicious program runs, Microsoft Security Essentials pretends to run it to determine what it's going to do. This gives programs special signatures that are checked against our database of good and bad programs. Programs are watched even after they are approved to make sure they don't do anything potentially harmful like make unexpected network connections, modify core parts of the operating system, or download malicious content.
To find information, definition updates, and analyses of all the latest threats that Microsoft Security Essentials can help protect you against, visit the Microsoft Malware Protection Center.
Rootkit protection
Rootkits are particularly difficult types of malware to protect against, and Microsoft Security Essentials includes a number of new and improved technologies to address rootkits and other aggressive threats.
The kernal is at the heart of your PC's operating system. Microsoft Security Essentials monitors it to see if there are any attacks or harmful modifications.
Rootkits use stealthy methods to hide themselves and Microsoft Security Essentials has the latest anti-stealth technology to uncover them. For example, direct file system parsing helps find and remove malicious programs and drivers that rootkits try to sneak in.
Protection against real threats, not good software
Microsoft Security Essentials helps block bad software. We keep a list of the most popular websites and downloads on the Internet and use it to test our antimalware definitions and updates before they get to you. This helps us make sure that the protection we offer really keeps your PC safe, and not blocked.
* Internet access fees may apply while downloading. | Microsoft Security Essentials Privacy Statement | Microsoft Security Essentials License Agreement
Microsoft Antivirus For Windows 7 64-bit
System Requirements
The new Windows comes with Windows Defender
Windows Defender for Windows 10, Windows 8.1, Windows RT 8.1, Windows 8, and Windows RT provides built-in protection against malware. You can't use Microsoft Security Essentials, but you don't need to—Windows Defender is already included and ready to go. But if you're looking to protect a PC with an older version of Windows, you can use Microsoft Security Essentials to help guard against viruses, spyware, and other malicious software. It provides real-time protection for your home or small business PCs.
Minimum system requirements for running Microsoft Security Essentials
Microsoft Security Essentials is free* and easy to download and use. Here's what you need to run it:
Best Antivirus For Windows 7
Operating System: Windows Vista (Service Pack 1 or Service Pack 2), Windows 7
A PC with a CPU clock speed of 1.0 GHz or higher, and 1 GB RAM or higher.
VGA display of 800 × 600 or higher.
200 MB of available hard disk space.
An Internet connection is required for installation and to download the latest virus and spyware definitions for Microsoft Security Essentials.
Internet Browser:
Windows Internet Explorer 6.0 or later.
Mozilla Firefox 2.0 or later.
Recommended Antivirus For Windows 7
Note: As of April 8, 2014, technical support for Windows XP and Windows XP Mode are no longer available, including updates that help protect your PC. Learn more about Windows XP end of support.
Microsoft Security Essentials Download
* Internet access fees may apply while downloading. | Microsoft Security Essentials Privacy Statement | Microsoft Security Essentials License Agreement
